- Name: network.http.max-persistent-connections-per-server
- The preference name already exists and does not need to be created.
- Default Value: 2
- Possible values:
- Increase the value to something larger than 2 if you want to have the ability to download more files simultaneously.
| toolbar powered by Conduit |
Increase Maximum Number Of Connections
Open Search Box Results In New Tab
- Name: browser.search.openintab
- The preference name already exists and does not need to be created.
- Default Value: false
- Possible values:
- false - open search box results in current tab
- true - open search box results in new tab
How To Disable Session Restore
The built-in session restore feature is really nice but I use Tab Mix Plus and its session restore is a little nicer (it remembers things like tabs that I have protected). It has some nice features but if you don’t disable the one that Firefox has then you may end up receiving duplicates of all your tabs.
- Name: browser.sessionstore.enabled
- The preference name does not exist and needs to be created. Use an Boolean type when creating the preference.
- Default Value: true
- Possible values:
- false - disables the built-in session restore
- true - enables the built-in session restore
Lower The Physical Memory Used When Minimized
This tweak will send Firefox to your virtual memory when you minimize the browser, therefore freeing your physical memory for other programs to use. Firefox will reduce its physical memory usage, when minimized, to approximately 10MB (give or take some) and when you maximize Firefox it will take back the memory that it needs. Some people argue that this is not a good thing to do but other browsers, like Opera, have are setup to do this by default.
- Name: config.trim_on_minimize
- The preference name does not exist and needs to be created. Use an Boolean type when creating the preference.
- Default Value: N/A
- Possible values:
- true - this enables Firefox to be written to the virtual memory when minimized.
How To Eliminate JavaScript Popups
Firefox is setup to let you customize how you want it to handle popup windows. In the Options they can be set to open like normal in a new window or they can be set to open in a tab. However, JavaScript popup windows are a slight exception but can be changed so that they are treated the same way as any other popup.
- Name: browser.link.open_newwindow.restriction
- The preference name already exists and does not need to be created.
- Default Value: 2
- Possible values:
- 0 - Open JavaScript windows the same way as you have Firefox handle new windows. This is my recommendation because if you have Firefox set to open new windows in a new tab then it will treat JavaScript windows the same way.
- 1 - Allow all JavaScript windows to popup if requested.
- 2 - Open all JavaScript windows the same way as you have Firefox handle new windows unless the JavaScript call specifies how to display the window.
Change Page Zoom to Text Zoom
Get Notified when a Website Redirects You
 Some websites redirect users from one address to another, and it often happens so quickly that it can be difficult to catch. This could be a bad thing because the site could try to redirect you to a malicious or inappropriate site, but you can setup Firefox 3 to alert you when things like this happen. To enable this feature open up the Firefox preferences, switch to the Advanced -> General tab, and then check the box labeled Warn me when web sites try to redirect or reload the page. Then whenever a site tries to redirect you from one page to another you should see a warning bar like this one given above.
Some websites redirect users from one address to another, and it often happens so quickly that it can be difficult to catch. This could be a bad thing because the site could try to redirect you to a malicious or inappropriate site, but you can setup Firefox 3 to alert you when things like this happen. To enable this feature open up the Firefox preferences, switch to the Advanced -> General tab, and then check the box labeled Warn me when web sites try to redirect or reload the page. Then whenever a site tries to redirect you from one page to another you should see a warning bar like this one given above.Get the Firefox 3 Theme used on a Different OS
Get a Firefox 2 Style Address Bar
* Username: firefox@cybernetnews.com
* Password: cybernetnews
Note: If someone decides to be funny and change the password just let us know. Since we have full control over the email address we can change the password back at anytime.
Enable Advanced Color Profile Support!


Those of you that are photo enthusiasts might enjoy the fact that Firefox has advanced color profile capabilities. It’s not enabled by default because it can cause a 10-15% performance hit for the browser, but if image quality is that important to you this might be something you want to enable. Here’s a great comparison between Firefox 2 and Firefox 3 (with the color profile turned on):
- Name: gfx.color_management.enabled
- Preference Needs to be Created: No
- Preference Type: Boolean

- Default Value: False
- Possible values:
- True - Enables color profile support so that the colors appear richer
- False - Disables color profile support so that you have better performance
Use Bookmark Tags for Better Address Bar Placement

Tagging bookmarks is one of those things that I wasn’t sure I’d use when I first played around with it in early versions of Firefox 3, but since the address bar also includes results from your bookmarks it can come in handy. To demonstrate what I mean I created a fresh profile in Firefox 3. Then I visited our homepage, bookmarked and tagged it with “cybernet,” and then went to Yahoo.com and tagged that with “cybernet” as well.
I visited Yahoo a few more times to make sure that I had visited it more than “cybernet,” and then when you search from the address bar you’ll notice that it also searches your tags:
Since I had visited Yahoo.com more than CyberNews.com the Yahoo result showed up as first, and the point of this experiment is to show that you can use the tag system to help manipulate what results show up for certain keywords. If I hadn’t added the “cybernet” tag to the Yahoo.com bookmark it would have never shown up here.
How to use the About:Config feature.
- Start Firefox.
- Type about:config into the address bar and press Enter. When you’re presented with the warning screen click the I’ll be careful, I promise button
- You should see a long list of hidden settings that look meaningless and confusingly complicated
- Now comes the fun part of actually modifying and/or creating new values:
- If I tell you that the key already exists then you can type the name of the preference in the Filter box, and it will instantly show only the matching results. Once you find the preference you’re looking for just double-click on it to change the value.
- If I tell you that the key does not exist you will need to create a new value manually. Don’t be intimidated… it’s not as difficult as it sounds. Just right-click on any entry on the about:config screen, go to the New menu, and choose either string, integer, or boolean depending on what I tell you.
- You may need to restart your browser for some of the options to take effect.
- Wanna go back to the way something was before you tweaked it? Any of the preferences can be reset to their default values in the event that something doesn’t work the way you expected it to. This can be done by right-clicking on the particular option in about:config, and selecting Reset. Values that have been changed at one point or another will appear in bold text, and once they have been reset they should no longer be bold.
Disable Antivirus Scanning
By jumping into the about:config you can enable or disable this setting at your leisure:
- Name: browser.download.manager.scanWhenDone
- Preference Needs to be Created: No
- Preference Type: Boolean
- Default Value: True
- Possible values:
- True - Scans each download with the installed antivirus application
- False - Does not scan each download with the installed antivirus application
Smaller back button
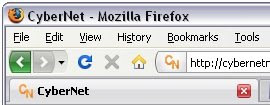
To remedy this go to View -> Toolbars -> Customize, and check the Use Small Icons box. You should see the back button shrink down to the size of the forward button, just like in the screenshot above.
Super charge your bookmarks!
Don’t Search Bookmarks or History in the Address Bar
One of the big complaints that I’ve heard with the new address bar is that it includes results from your bookmarks and browsing history, instead of just the website addresses you’ve typed into it. While I’m glad to see that the address bar includes bookmarks and history, I know that this can add some unwanted “noise” to the results for some people.
- Name: browser.urlbar.matchOnlyTyped
- Preference Needs to be Created: No
- Preference Type: Boolean
- Default Value: False
- Possible values:
- True - Will only search addresses you’ve entered into the address bar, and will not search your bookmarks or history.
- False - Will search addresses you’ve typed in, bookmarks, and history
How to Increase the Number of Results in the Address Bar
By default the address bar will always show 12 results in the drop-down menu, which is probably more than enough for most people. If you prefer to see more (or fewer) results you can alter how many items can be displayed with the following setting:
- Name: browser.urlbar.maxRichResults
- Preference Needs to be Created: No
- Preference Type: Integer
- Default Value: 12
- Possible values:
- The number of results you would like to appear in the address bar drop-down menu.
Add-on brings inline PDFs to Firefox 3

Smart Ways to Use Gmail in Firefox
Did you know you can color Gmail labels? That's perfect for highlighting incoming mail by color. You can also have a "preview bubble" that will show you a floating window when you right-click a piece of incoming mail. I love this because I don't have to open the e-mail in another tab or window.
It'll take three short steps to make this work.
First, if you haven't already done it, you've got to install Greasemonkey. It's a Firefox add-on that allows the implementation of user scripts. Just head for the site, click "Install Now" to get it, and restart Firefox.
Second, to install the label colors, go to the Google Code site and click on "Label Colors" from the list on the right-hand side of the page under "Links." You'll get a pop-up asking you to confirm the install by clicking the "Install" button when it lights up. The install will happen pretty quickly; you may not even notice that it occurred. No Firefox restart is required.
Finally, stay on the Google Code's page and in the Links section, click on "Conversation Preview." Follow the same routine as with Label Colors, and it will install quickly.
To color the labels, just rename them and add "color" to the name. For instance, Michael is renamed Michael red; e-mail from Steve is Steve blue. Read the full description if you want to get fancier colors.
BTW, Mike said that Gmail has recently started to roll out a "new" interface. If you're using the newer version of Gmail, you can now directly color labels by clicking the gray box to the right of the label name and choosing a color. How can you tell if you're using the "new version"? If you are, there will be a link in the top right corner of the screen that says "Older version." Google temporarily left a link to let users go back to the old if they don't like the new.
Live Bookmarks
Whether it’s news from CNN and the BBC, or posts on your friend’s blog, the Web is updated continually. Firefox’s Live Bookmarks feature automatically keeps track of these updates for you, so you always know when new content has been added to your favorite sites.
With Live Bookmarks, the content comes to you. Instead of constantly checking Web pages for changes and additions, a Live Bookmark delivers updates to you as soon as they are available.
Check it out
Click Latest Headlines in your Firefox Bookmarks toolbar to scan the latest news headlines from BBC News. Find a headline that looks interesting, and select it to jump to the story.
We did it! We set a Guinness World Record.
Thanks to the support of the always amazing Mozilla community, The Firefox 3 now hold a Guinness World Record for the most software downloaded in 24 hours. From 18:16 UTC on June 17, 2008 to 18:16 UTC on June 18, 2008, 8,002,530 people downloaded Firefox 3 and are now enjoying a safer, smarter and better Web.
Ever since Firefox was launched in 2004 we've relied on our community to help us spread the word, and thanks to projects including crop circles, newspaper ads, giant stickers, videos, blogs and more we now have over 180 million users in more than 230 countries.


Cool And Security Features Of Firefox 3
The latest browser from Mozilla is the Firefox 3 .It has got some really cool features which you must know before using it so as to make 100% of it.
In Firefox 3 you can tag bookmarks and drag a URL from your browsing history directly into a bookmarks folder. A new smart bookmarks folder catalogs recently bookmarked, frequently visited and recently tagged sites
A star icon to the right of the URL in the address lets you add a new bookmark with one click, bu8t doing this unhelpfully leaves them in an unfiled category whose contents you can see only in the full bookmarks window.
On the security front, the phishing-site filter from Firefox 2, which uses a blacklist to blo9ck unknown phishing pages, can safe guard you from notorious malware pushing sites. And careless typers will appreciate the revised password saver: Instead of having to decide between saving and canceling a password before you know whether it’s the right one, you can defer that decision until after you log in.
Version 3 adds support for extended validation (EV) certificates, displaying a green button bearing the company’s name on sites, like PayPal that use them. To get more information on a certificate holder, click the button.
These changes make for a better basic application, but ultimately it’s the add-ons that make the browser. Firefox 3 helps you find new extensions by including in its add-ons window a ‘Get add-ons’ button for displaying and installing searched-for and recommended add-ons.














